How to Add Bump Maps to a Texture in UE4?
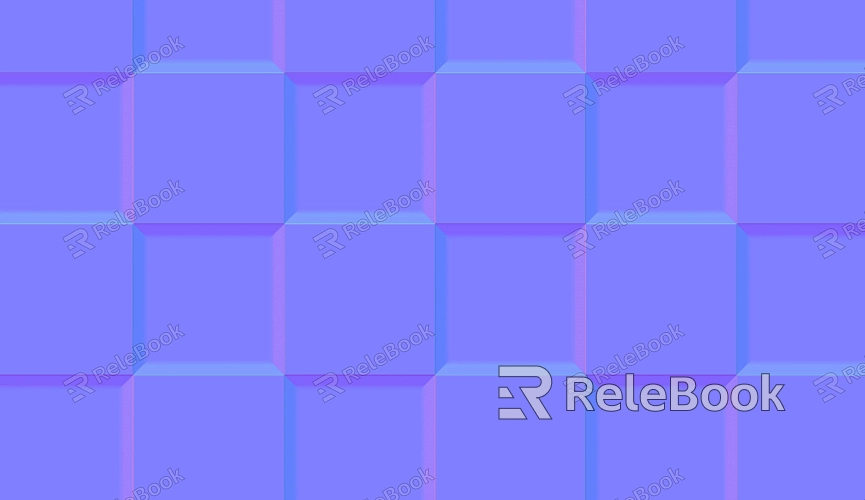
What Is a Bump Map?
A bump map is a grayscale image used to create the illusion of depth on the surface of a 3D model by manipulating the surface normals—these are vectors that define how light reflects off a surface. Unlike normal maps, which use RGB channels to encode detailed surface information, bump maps use simple grayscale values. The lighter the pixel, the more it protrudes; the darker the pixel, the more it recedes. This simple yet effective technique allows artists to add fine details to textures without adding extra polygons to the model.
Preparing Your Bump Map
Before you can add a bump map to a texture in UE4, you need to ensure that your bump map is correctly prepared. This involves creating a suitable grayscale image that accurately represents the surface details you want to achieve.
1. Creating a Bump Map
You can create a bump map using image editing software such as Adobe Photoshop, GIMP, or any other program that supports grayscale image creation. Start by converting your texture into grayscale, focusing on the areas where you want to simulate depth. Adjust the contrast and brightness to enhance the areas that should appear raised or indented. Save your bump map in a suitable format. PNG or.TGA, as these formats are widely supported by UE4.
2. Importing the Bump Map into UE4
Once your bump map is ready, you can import it into UE4. To do this, simply drag and drop the bump map file into the Content Browser in UE4. The engine will automatically recognize it as a texture, and you can then incorporate it into your material.
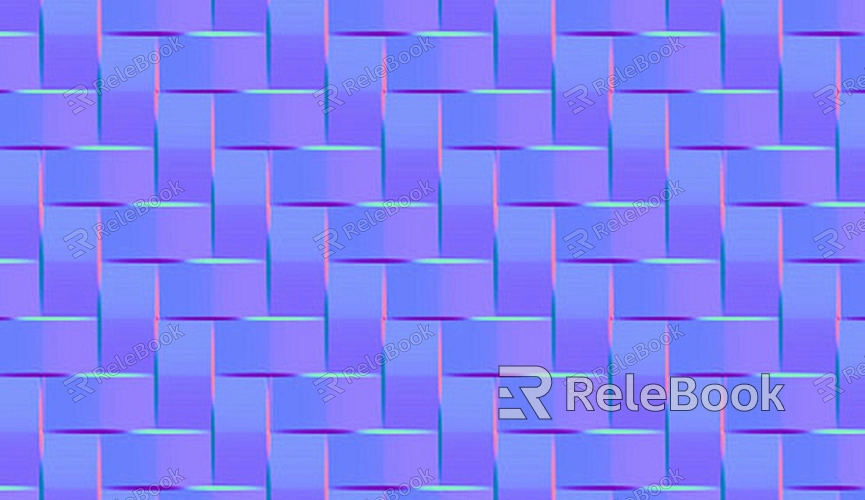
Creating a Material with a Bump Map in UE4
With your bump map imported, the next step is to create a material that uses this map to affect the surface appearance of your 3D model.
1. Setting Up the Material
Start by creating a new material in UE4. Right-click in the Content Browser, select Material and give your new material a descriptive name. Double-click on the material to open the Material Editor, where you can begin to construct your material graph.
2. Connecting the Bump Map
In the Material Editor, locate your imported bump map in the Content Browser. Drag it into the Material Editor, where it will appear as a texture sample node. This node will need to be connected to the appropriate input in the material’s graph to influence the surface normals.
To do this, take the output from the bump map’s texture sample node and connect it to the Normal input on the material node. This tells UE4 to use the grayscale values from your bump map to simulate the small-scale surface details on your model.
3. Adjusting Bump Map Intensity
By default, the bump map might not produce the desired effect on your texture, depending on the grayscale values and the specific material settings. To fine-tune the effect, you can adjust the bump map’s intensity using a Multiply node.
Add a Multiply node between the bump map texture sample node and the Normal input. Connect the bump map texture to one of the Multiply node’s inputs, and use a Constant node to control the intensity of the effect. The value of the constant determines how strongly the bump map influences the surface normals. A value of 1.0 will apply the bump map as-is, while higher values will exaggerate the effect.
4. Additional Adjustments
Depending on the look you’re aiming for, you might also want to blend the bump map with other normal maps or adjust the roughness and specular settings of the material. These additional adjustments can help refine the appearance of your material, ensuring that the bump map contributes effectively to the overall visual style.
Applying the Material to a 3D Model
Once your material is set up, the final step is to apply it to your 3D model within UE4.
1. Assigning the Material
To apply the material to a model, simply drag and drop the material onto the surface of the 3D object in your scene. The bump map will immediately start affecting the appearance of the texture, adding depth and detail to the model’s surface.
2. Testing and Tweaking
After applying the material, it’s important to test the bump map under various lighting conditions to ensure it produces the desired effect. Move your light sources around the model to see how the bump map interacts with different angles and intensities of light. If necessary, return to the Material Editor to make further adjustments to the bump map’s intensity or other material settings.
FAQ
What is the difference between a bump map and a normal map?
A bump map uses grayscale values to simulate surface details by altering the surface normals, while a normal map uses RGB channels to encode surface information, allowing for more complex details.
Can I use a color image as a bump map?
No, bump maps are typically grayscale images. You can convert a color image to grayscale in an image editing program to use it as a bump map.
How can I adjust the intensity of a bump map in UE4?
You can adjust the intensity of a bump map by using a Multiply node in the Material Editor, allowing you to increase or decrease the effect on the material.
What file formats are supported for bump maps in UE4?
UE4 supports various file formats for bump maps, including. PNG, .TGA, and . JPG.
Can bump maps be used together with normal maps?
Yes, bump maps and normal maps can be combined to achieve more detailed surface effects, with the bump map adding fine details and the normal map providing more complex surface information.

